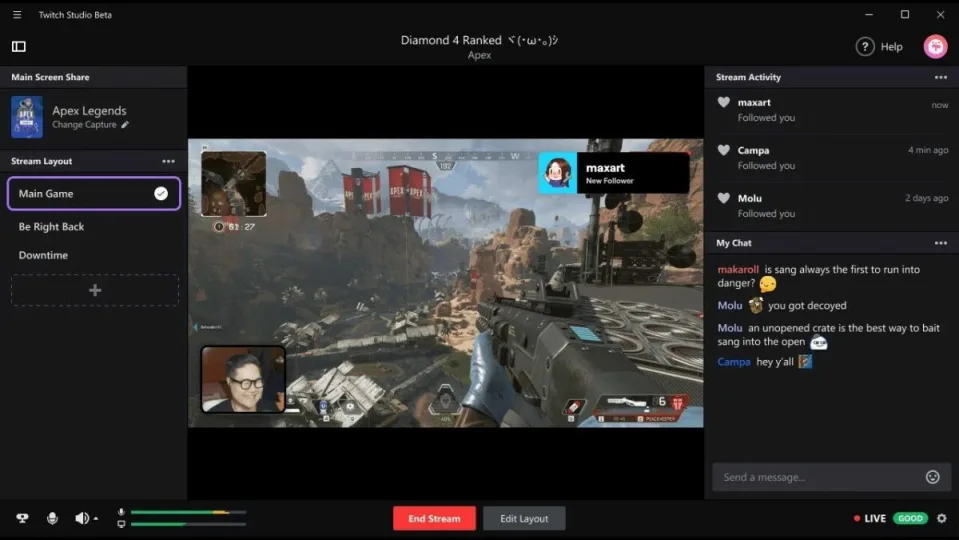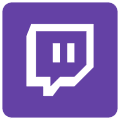Twitch has quickly become one of the most accessible streaming platforms for users to share their passions with the world. But have you ever thought about how to entertain your audience even when you’re offline? No one can stream for 24 hours straight every day, so how can you keep your audience entertained when you’re not live streaming? The answer – Is twitch hosts.
In this article, we’ll be exploring what Twitch hosts are, their benefits for your channel, and, more importantly, how to host streams on Twitch to keep your audience entertained. Keep reading to discover how you can give your fans more value and entertainment.
Who uses Twitch?
Twitch is currently one of the biggest video streaming platforms. Millions of users tune in daily to watch their favorite Twitch influencer cover topics related to gaming, art, lifestyle, and other hobbies. These streams happen in real-time, and while watching an influencer, the audience can interact, ask questions and make observations.
This makes the platform much more interactive compared to other social media channels like YouTube and TikTok, where the content is mainly pre-recorded. Initially, Twitch was favored by gamers, and to this day, gaming is still the main topic. However, other hobbies like art and lifestyle have also started seeing the platform’s benefits.
What is Twitch hosting, and how can it help?
Twitch hosting is where you broadcast another streamer’s channel on your own. This is very beneficial when you’re offline or not currently streaming, as it keeps your audience entertained without them having to leave your channel. Another benefit is that it opens you up to more cross-promotion and increases your reach.
Like many social media channels, marketing and shout-outs from other channels are essential for growing your audience. Promoting other content through hosting on your channel gives more chances for mutual promotion and engagement.
How to host streams on Twitch?
While it may seem complex, Twitch has actually made it very simple to start hosting other channels on yours with the ‘Auto-Host’ feature. No need to reach out to other content creators, wait for them to respond, and then use complex embedding techniques. All you need to do is follow the four simple steps below to enable auto-hosting other streams on your Twitch channel.
Go to Switch and enter your profile
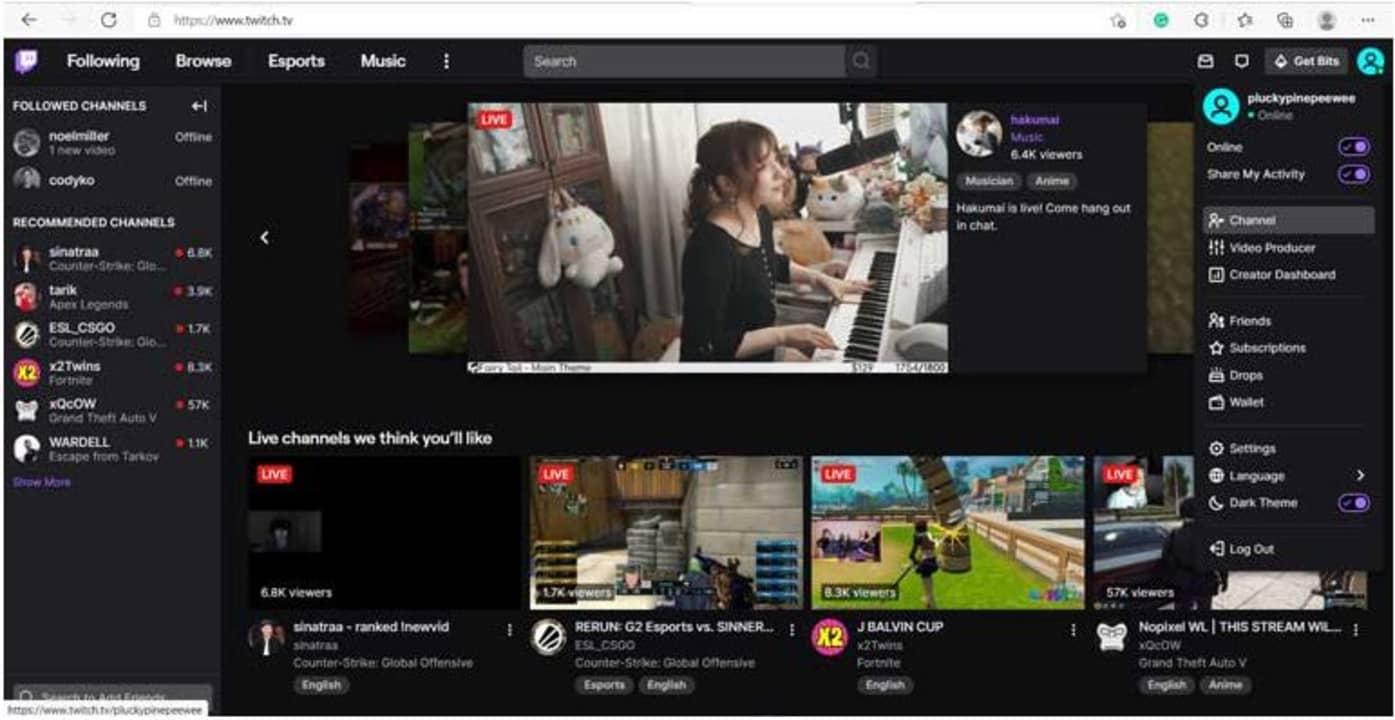
Open your Switch account in your browser and once logged in, click on your profile in the top right corner of the screen.
Manage your ‘Featured Content’
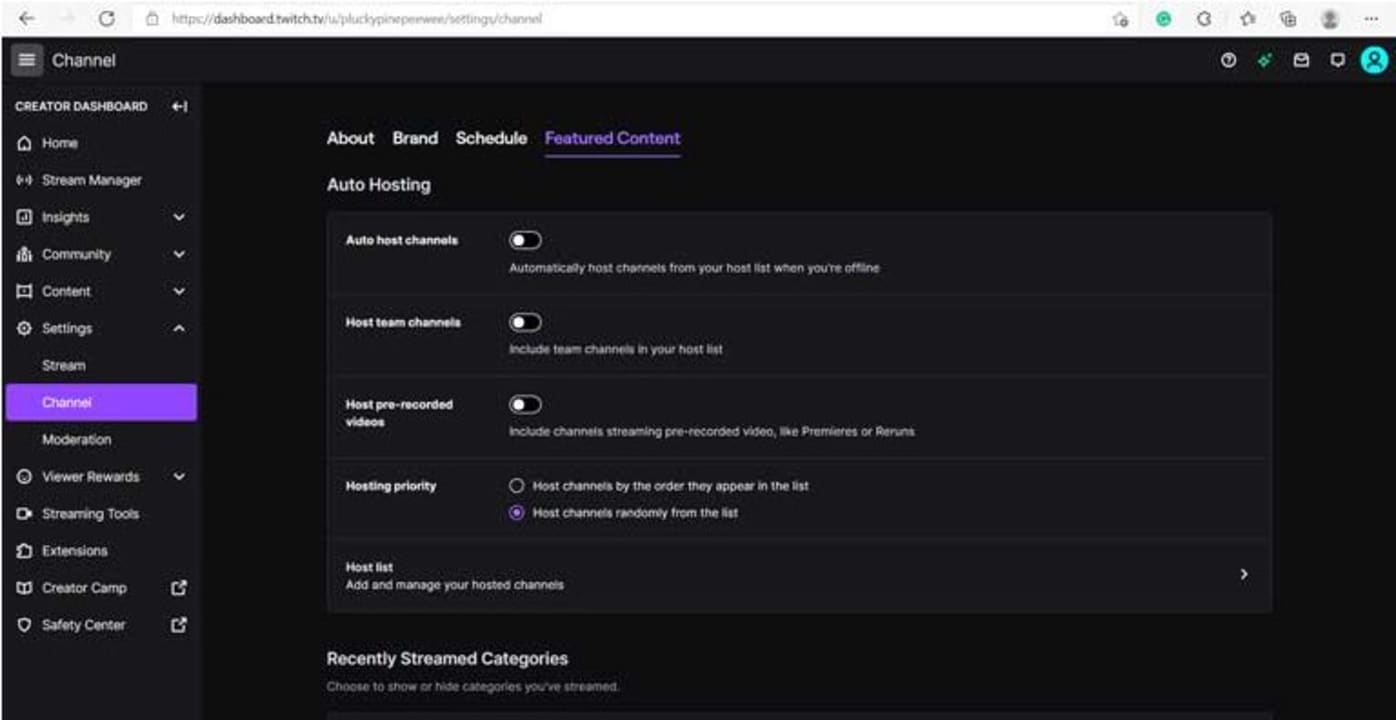
Once in your profile, click on the ‘Creator Dashboard’ and then ‘Settings’ to be taken to a new window. Once here, click on ‘Channel’ in the left menu and finally on the ‘Featured Content’ tab that opens on the screen. Toggle ‘Auto-Hosting’ on and then proceed to the next step.
Add channels to host
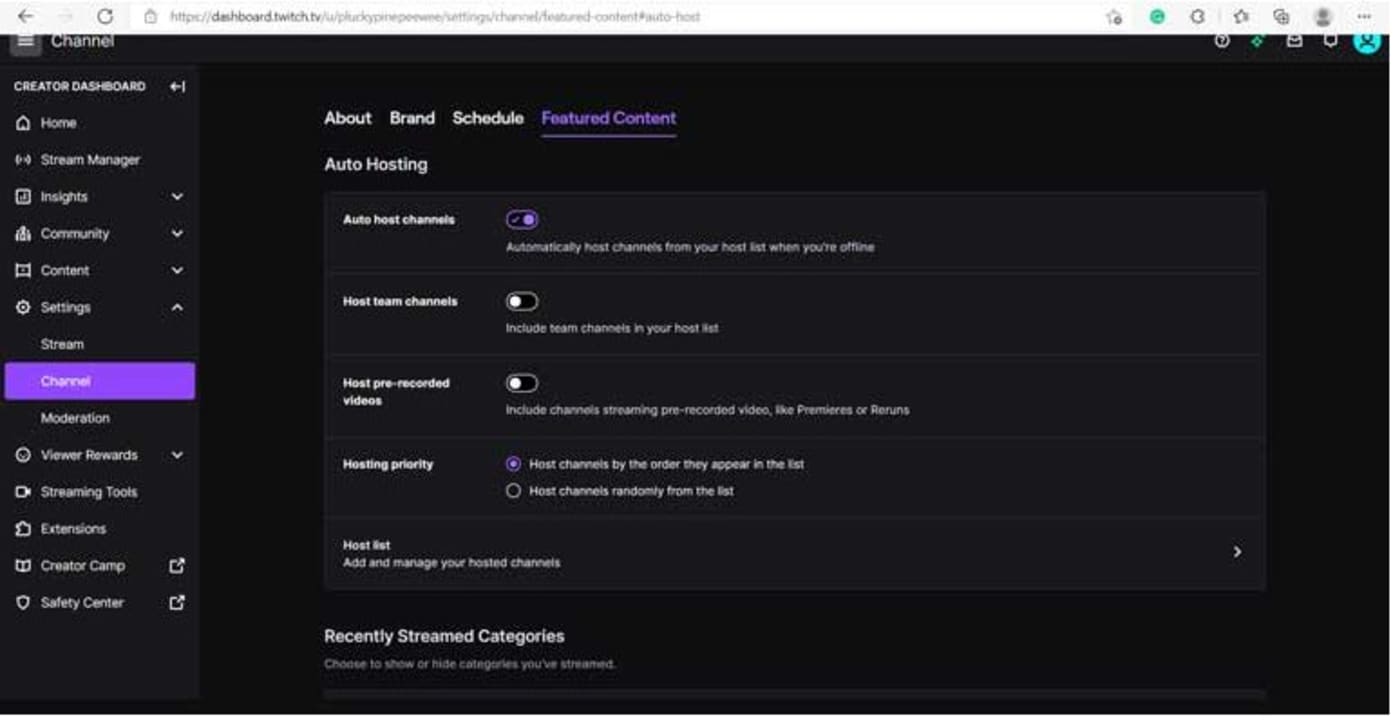
You’ll see the ‘Auto-Hosting’ window where you can configure all the streams you wish to host on your channel. To add channels, click on the option for ‘Host List.’ Now you’ll see a list of existing channels that you’re already hosting (if you set this up previously), or you can start searching for channel names to add to your list. We recommend researching which channels to add before just adding random ones.
Adjust hosting priority
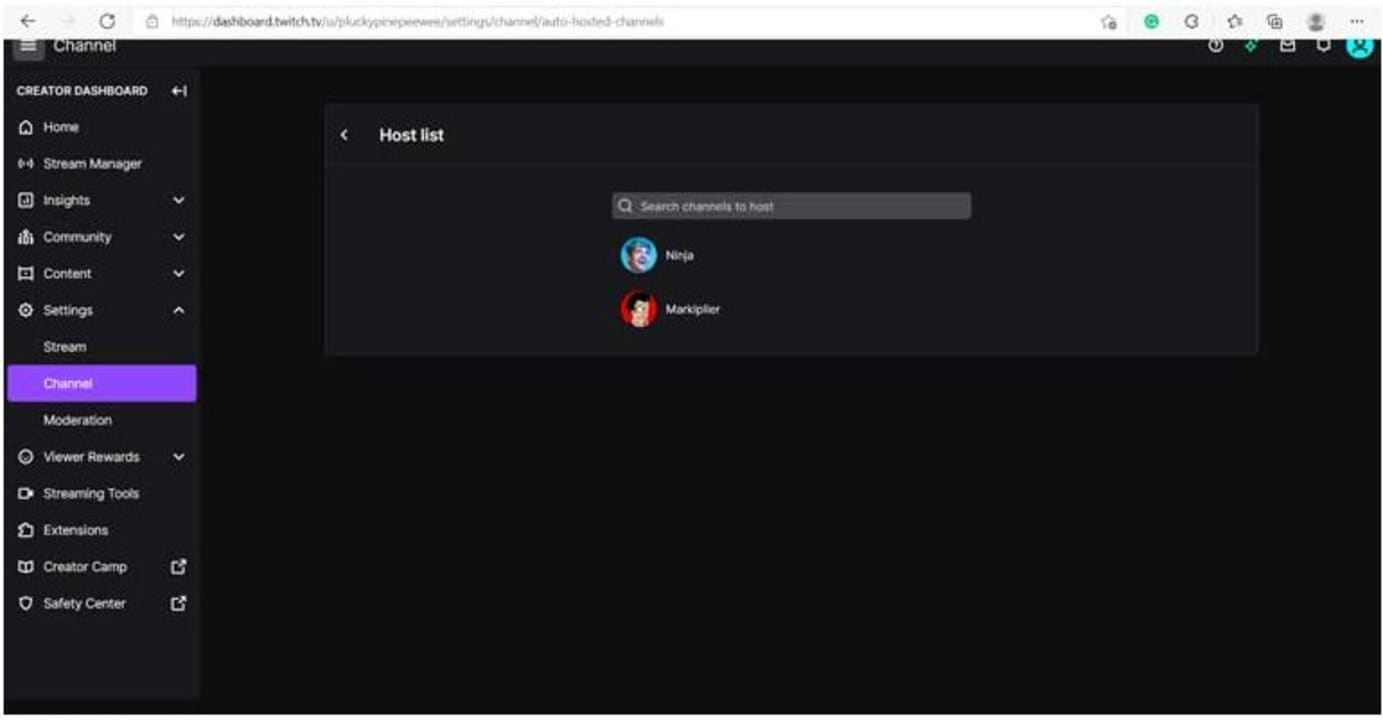
Once you’ve added a few channels, you can navigate back to the previous screen by clicking on the back arrow in the top right of the open window. Next, look at the ‘Hosting Priority’ settings and select the option that works for you. You can either choose to host channels in the order that they appear on your list, or they can be hosted randomly. You can drag and drop the channels in the order you prefer from the ‘Host List’ screen.
How to manually host on the platform
While the above steps to set up auto-hosting are by far the easiest way to ensure that your audience always has something entertaining to watch, you can also host streams manually if you prefer. If you notice another streamer covering a topic you think your audience might find interesting; you can immediately start broadcasting the stream by simply typing ‘/host channelname’ into the chat.
Once the stream is finished, you can type ‘/unhost’ to end the stream. The Twitch app for Android and iOS makes it even easier. While watching a stream on your mobile device through the Twitch app, you simply press the share button. Then you choose the ‘Host Channelname’ option.